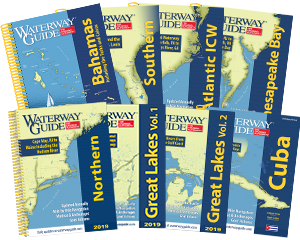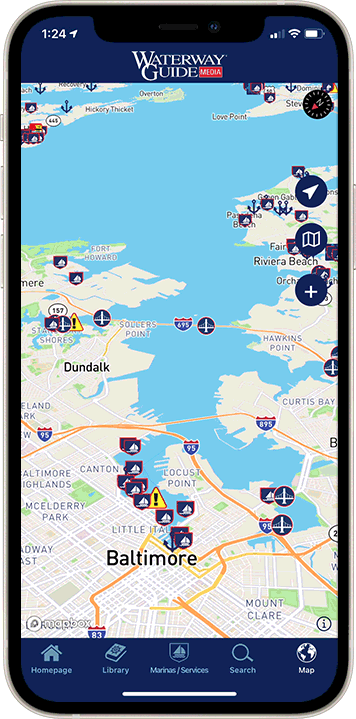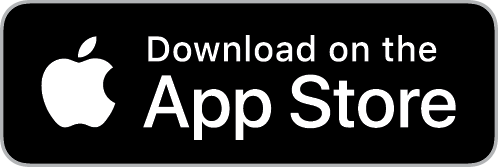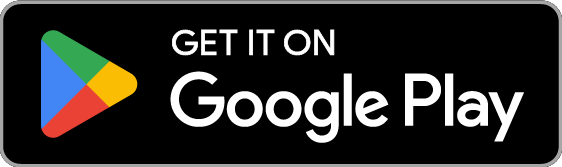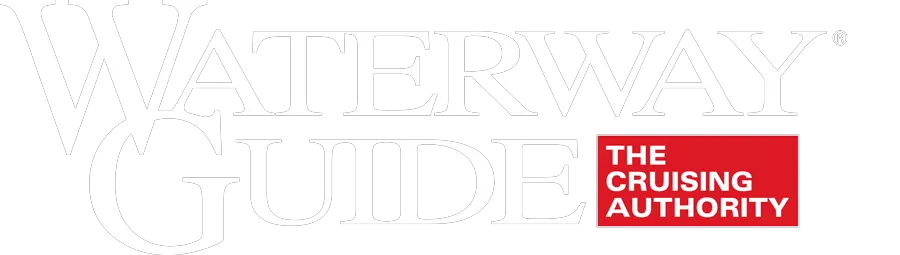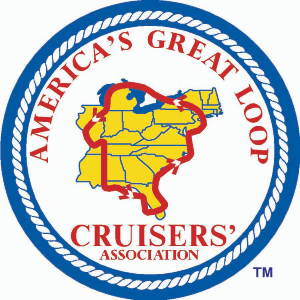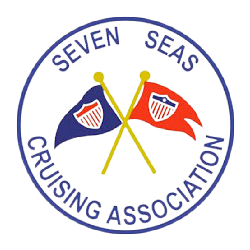Navigational technology has vastly improved the way we explore the waterways. There are many devices used for navigation on the water, such as Apple's iPads, Samsung's tablets, and the traditional chartplotters from Garmin, Raymarine, and others. A crucial element of modern marine navigation is the use of GPX routes, a standard format for storing and sharing geographical data that is accepted by all marine navigation devices.. This guide will walk you through the process of downloading and importing these routes, focusing on popular navigation apps.
Understanding GPX Files
GPX, or GPS Exchange Format, is a lightweight XML data format for the interchange of GPS data. It's widely accepted by numerous navigation systems, making it a versatile choice for boaters who want to share or download routes and waypoints.
Where to Find GPX Tracks & Routes
For finding GPX Tracks and Routes, there are several sources that offer value.
- Waterway Guide's New Digital Cruising Guide, "Bahamas Land & Sea": A comprehensive digital resource for navigating the Bahamas. Available in the Waterway Guide Mobile App.
- Bob423's GPX Tracks & Routes: Available at Bob423's blog for a variety of detailed navigational routes.
- Contributing Members of the Boating Community: Members share personal experiences and GPX files, providing real-world insights and additional route options.
Popular Navigation Apps To Import GPX Files
Boaters today rely on several navigation apps for safe and efficient travel. The following are the most widely used and convenient for importing GPX files:
Downloading & Importing GPX Files on an Apple Device with Safari Browser
- Tap once on the track you want to download. You will see a text box appear with the question, "Do you want to download xxx track"? Tap on "Download" which will then disappear.
- Look for a down-arrow in a circle at the upper right part of the screen. Tap on the down arrow. A text box will appear with a list of downloads available. Tap on the download you want.
- The next screen shows a page of text, ignore it and tap on the square with an up arrow in the upper right corner which brings up a menu with a list of apps that will accept the track. Look for the app you want to use and tap on it.
*TIP* If you don't see your preferred app listed (and you know it's on your device), then use your finger to scroll the choices to the left and tap on "More" for additional choices. In rare cases, you may still not see your app which means it's being blocked by a misbehaving app. If so, delete the offending app, usually navigation apps other than Aqua Map, Navionics, or Garmin ActiveCaptain (they all behave well) – other apps may not. One app that has a history of blocking navigation apps in the past was Dropbox.
For Aquamap:
- Tap on the Aqua Map icon and Aqua Map will be started with a text box, "Found: 1 track. Do you want to import them in your archive"? Tap on "Import".
- Aqua Map will then display the new track on its chart, ready for navigation. It will also appear in a list when the Spyglass (upper right corner) is tapped and "User Data" is selected along with "Tracks".
For Navionics:
- Tap on the Navionics icon. Navionics will be started and a text box will appear, "You're Importing 1 Track, Go to Menu > Tracks". Tap on "Import". Nothing happens on the screen; you're not automatically taken to the track like in Aqua Map. Be patient, Navionics, for some reason, may take several minutes to import a GPX file.
- Tap on "Menu" at the bottom of the screen.
- Tap on "Tracks" and find the track you just downloaded, there's a search box to help at the top.
- Tap on the track you want to activate and it is displayed on the chart. Tap on "Close" to start navigation.
*TIP* Navionics does not automatically show all tracks at once. Each track has to be activated (selected as in Step 7) for it to appear on a chart. In Aqua Map, all tracks are automatically visible when loaded. Each track or all tracks can be made not visible if desired in Aqua Map in the Spyglass menu.
For Garmin ActiveCaptain:
- Tap on the Garmin ActiveCaptain icon (this sometimes requires two taps for some reason) and the app will be started with the text box, "Importing User Data, Import the user data from the GPX file"? Tap on "Import". You will get another text box, "Imported User Data, Waypoints: Complete, Routes: Complete, Tracks: Complete". There are only tracks in the track file, no waypoints, and no routes. Tap, "Ok".
- Tap on the Garmin ActiveCaptain icon (this sometimes requires two taps for some reason) and the app will be started with the text box, "Importing User Data, Import the user data from the GPX file"? Tap on "Import". You will get another text box, "Imported User Data, Waypoints: Complete, Routes: Complete, Tracks: Complete". There are only tracks in the track file, no waypoints, and no routes. Tap, "Ok".
- Tap on the hamburger icon at upper right (three horizontal lines) and tap on," User Data".
- Tap on "Tracks" and find the track you want to follow and
*TIP* If your Garmin chartplotter has WiFi integration with their ActiveCaptain app, then you will be able to send routes and waypoints from your ActiveCaptain app directly to your Garmin Chartplotter. Each track has to be activated one at a time to see it on the charts. When one track is activated, the others are not visible.
Downloading & Importing GPX Files on an Apple Device with Chrome Browser
- Tap once on the track you want to download. You will see a text box appear at the bottom of the page with the name of the track. Tap on "Download" and then "Open In".
- Choose the app you want to 'download to' from the list with one tap.
For AquaMap:
- After tapping the Aqua Map icon, Aqua Map will open with a text box saying, "Found: 1 Track. Do you want to import them in your archive?". Tap on "Import". The track will then be shown on a chart ready for navigation.
All of your tracks are accessible by tapping on the spyglass icon in the upper right corner and then tapping on "User data" and then "Tracks".
For Navionics:
- After tapping on the Navionics icon, Navionics will open with the text box, "You're importing 1 Track, Go to Menu > Tracks." Tap on "Import".
- Tap on "Menu" at the bottom of the screen and then tap on "Tracks".
- Find your track in the list and tap on it to activate it, A chart will be displayed with the track visible. Tap on "Close" to start navigating to the track. To change to a different track, tap on "Menu" and then "Tracks" to bring up a list of all stored tracks.
For Garmin ActiveCaptain:
- After tapping on the Garmin ActiveCaptain icon (sometimes requires two taps), the app opens with a text box, "Importing User Data, Import the user data from the GPX file?" Tap on "Import". Another text box appears, "Importing User Data, Waypoints: Complete, Routes: Complete, Tracks: Complete". No waypoints or routes are being imported but I guess Garmin is saving programming effort here with a universal text message.
- Tap on the hamburger icon (three horizontal lines in the upper right) and then tap on, "User Data".
- List of Waypoints, Routes, and Tracks are shown, tap on "Tracks" if it is not already displayed, and choose the track you just downloaded with one tap.
- Tap on "View on Chart" to see your route display on a chart ready for navigation.
Downloading & Importing GPX Files on an Android Device with Chrome Browser
- Tap once on the track you want to download
- A text box appears at the bottom of the page asking if you want to download the file, tap on "Download" and then "Open"
- A text box pops up showing a list of apps that accept GPX files. Choose one.
For AquaMap:
- Aqua Map will open with the text box, "Data Import, Found 1 Track. Do you want to import them in your archive"? Two choices are given, "Cancel" or "Import". Tap on "Import". Sometimes you may also get a text box with the question on whether to allow the download, tap on "Allow".
- The track is shown on a chart, ready for navigation. To find other tracks, tap on the spyglass icon in the upper right corner and tap on, "Userdata" and "Tracks".
The same steps work in downloading the GPX file containing all the tracks at once. Once downloaded, Aqua Map shows all the tracks as visible so as you proceed down the ICW. You don't have to "Activate" each track individually to see them on your charts. They can individually or in mass be set to not visible as desired in the spyglass icon at upper right.
For Navionics:
- Navionics will open with the text box question, "You're importing 1 Track, Go to Menu > Tracks". Tap on "Import". Be patient, Navionics takes up to a minute for the file to be downloaded.
- Tap on "Menu" at the bottom of the screen and then "Tracks". Find the track you just downloaded and tap on it.
- Tap on "Close" and the track is ready for navigation.
For Garmin ActiveCaptain:
- The Garmin ActiveCaptain app will open with the text box, "Import user data? Import the user data from the GPX file"? Tap on "Import". You'll get a brief message that the import was successful.
- Tap the hamburger icon (three horizontal lines at upper right) and then tap "User Data" and then "Tracks".
- The track is displayed in a small window. Tap "View on Chart" for a full display and it's ready for navigation.
Downloading and importing GPX routes into your preferred navigation app can significantly enhance your boating experience. With the addition of resources like the "Bahamas Land & Sea" guide in the Waterway Guide Mobile App, boaters have an invaluable tool at their fingertips for exploring with confidence.
To learn more about downloading & importing GPX tracks and routes, refer to Bob Sherer's (aka Bob423) original blog post, here.